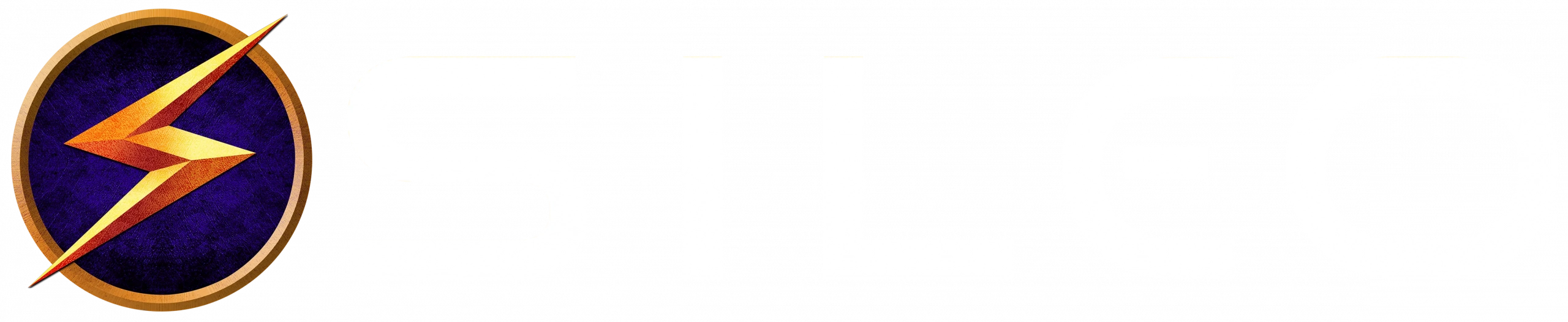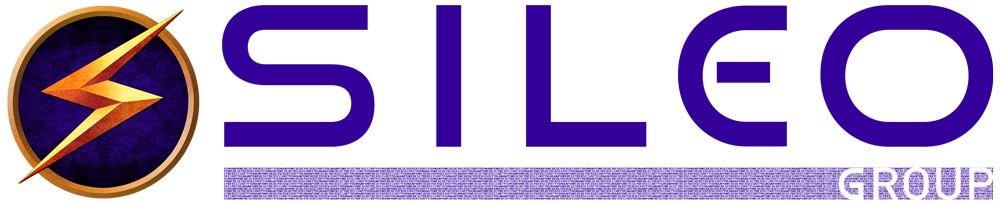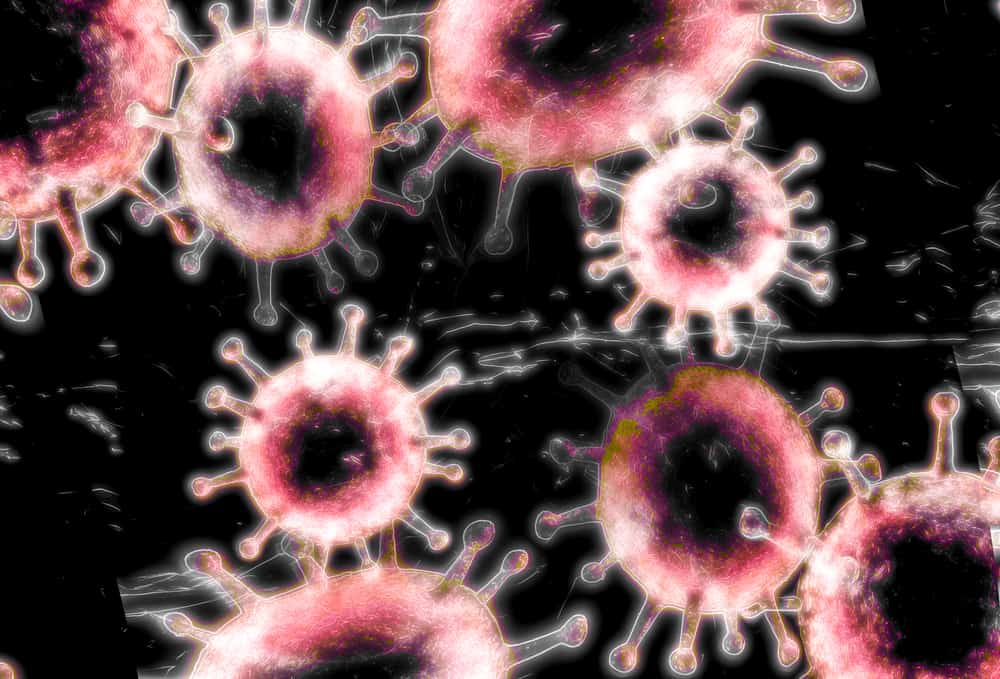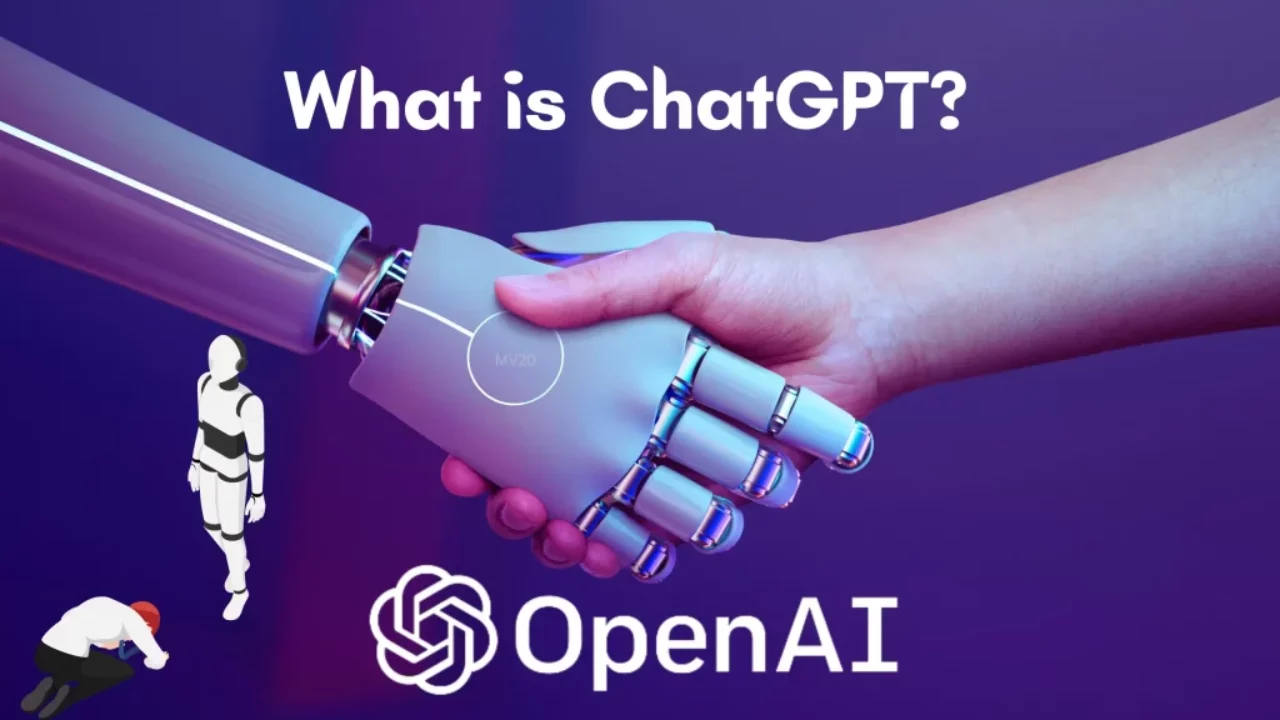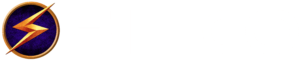Cybersecurity Awareness Month 2023
We like to think of Cybersecurity Awareness Month almost like a yearly booster shot; just like we need boosters to protect ourselves from the changing threat posed by viruses, we need Cybersecurity Awareness Month 2023 to reinoculate ourselves and our employees against ever-evolving cyber threats.
What Is Cybersecurity Awareness Month?
|
A combination of intense work during Cybersecurity Awareness Month—keynote speeches, security awareness training, and attack simulations, among other things—and preventative education throughout the year makes cybersecurity digestible, applicable, and, dare we say it, even fun for your employees.
Cybersecurity Awareness Month 2023 Is a Booster for Your Cyber Defenses
Here are a few ways cybersecurity awareness training can act as a booster against nasty cyber infections:
| How Cybersecurity Awareness Training Can Boost Your Cyber Defenses | |
| Prevention | Empowers your people to take proactive measures to secure digital assets and prevent attacks from occurring. |
| Early Detection | Equips your employees with the knowledge and skills required to detect and respond to cyberattacks early. |
| Containment and Eradication | Educates your staff on the need to develop and practice a robust incident response plan. |
| Continuous Improvement | Helps employees identify vulnerabilities, deploy fixes, and stay current on the latest threats. |
Prevention
Preventing cyberattacks from happening in the first place is the best way to protect against the financial and reputational damage they cause. This means taking proactive measures, almost like a vaccine, to protect your digital assets and sensitive organizational information, including robust security awareness training, using strong passwords, enabling two-factor authentication, keeping software up to date, and avoiding suspicious emails and links.
Early Detection
Just as vaccines work best when administered before a virus takes hold, cybersecurity is most effective when threats are detected early. Continuous monitoring of your digital assets and networks for unusual activity or suspicious behavior is crucial for early detection. Then, you can take swift action to mitigate the impact of an attack when it is detected.
Containment and Eradication
Cybersecurity awareness means you are as prepared as you can be in the case of a nasty cyber infection. Often, this looks like a robust incident response plan with a clear outline of the steps that need to be taken during an attack. The plan should include isolating infected systems, restoring data from backups, leveraging cyber liability insurance, and implementing additional security measures to boost your organization’s protection against future attacks.
Continuous Improvement
Just as booster shots are needed to keep up with new strains of viruses, cybersecurity methods must evolve to keep up with new cyber threats. This requires ongoing efforts to identify vulnerabilities, update security protocols, and stay current on the latest cyber trends and techniques
| Cybersecurity Awareness Month 2023 Goals | |
| Education and Awareness | Promote education and awareness. Teach your people about the latest threats and best practices for protecting the organization’s data, devices, and software. |
| Collaboration | Strengthen your defenses and reduce the risk of cyber attacks by sharing information and encouraging collaboration. |
| Employee Empowerment | Enable your people to be cybersecurity superheroes and the first line of digital defense through training and empowerment. |
| Cyber Hygiene | Encourage friends and co-workers to update their software, avoid suspicious links, and use strong passwords. |
Planning Ideas for Cybersecurity Awareness Month 2023
Here are some planning ideas for Cybersecurity Awareness Month 2023:
- Invite a cybersecurity expert to give a keynote speech or conduct a training session for your employees. The kickoff should be high-energy, interactive, and fun.
- Host a webinar, workshop, or panel discussion on cybersecurity best practices, such as password management, phishing scams, safe browsing habits, or identity theft protection.
- Carry out simulated phishing attacks on your employees to help them understand how easy it is for attackers to trick them into clicking on malicious links.
- Organize a cybersecurity challenge or game, such as a capture-the-flag event, to engage your employees and encourage them to learn more about cybersecurity.
- Conduct a security audit or risk assessment of your organization’s systems and infrastructure. Use the results to identify areas of improvement and develop a plan for addressing vulnerabilities.
- Launch a campaign on social media to increase awareness about cybersecurity issues and to promote the importance of cybersecurity best practices.
- Offer incentives or rewards for employees who complete cybersecurity training or demonstrate good cybersecurity habits.
By working together, sharing knowledge, and proactively protecting ourselves, we can prevent the spread of computer viruses, ransomware, and other malicious activities by cybercriminals. Cybersecurity Awareness Month 2023 is a great way to get your organization thinking about its cybersecurity best practices and strategy. It’s time to take action.
___________________________
John Sileo is an award-winning cybersecurity keynote speaker who has entertained and informed audiences for two decades. He is proud to have spoken at the Pentagon and Amazon, written four books on cybersecurity, and been inducted into the National Speakers Hall of Fame. He has appeared on 60 Minutes, NBC, ABC, Fox, CNN, Rachael Ray, and Anderson Cooper. John’s work has been quoted and published in The Wall Street Journal, The Washington Post, USA Today, and Kiplinger’s.
Looking for a customized speech to make your next event unforgettable? Call 303.777.3221 or fill out our contact form to connect with Sue, our business manager extraordinaire. She’ll work with you to brainstorm ideas and explore how John can tailor his speech to fit your needs perfectly.